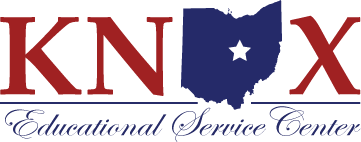Knox ESC Employee Email & Responsibility
Upon accepting a position at the Knox ESC, employees are issued an email address in the form of FirstInitialLastname@knoxesc.org and are expected to check this email address inbox regularly to stay updated with any changes within the organization, including messages from the Superintendent, Treasurer, Insurance, Benefits, Payroll, etc.
It is the employees' responsibility to check the information provided by the Knox ESC through this email.
Click here to learn about Online Security and how to stay safe
Sign into your Knox ESC email
On your computer, go to Gmail.
Enter your Google Account email (FirstInitialLastname@knoxesc.org) provided to you by the ESC and temporary password.
If information is already filled in and you have to sign in to a different account, click Use another account.
If you get a page that describes Gmail instead of the sign-in page, at the top right of the page, click Sign in.
[ Reference: https://support.google.com/mail/answer/8494?hl=en&co=GENIE.Platform%3DDesktop&oco=1 ]
Enroll and Enable 2-Step Verification - REQUIRED
Click the link for instructions: https://support.google.com/accounts/answer/185839
Failure to do so will result in becoming locked out of your Knox ESC email account.
If you find yourself locked out, please contact the ESC Main Office.
Email Forwarding
PLEASE BE ADVISED: If for some reason you would prefer not to use the ESC email provided, it is strongly suggested that you Turn on Automatic Forwarding. This will ensure that all ESC email (except filtered spam messages) will be forwarded to the preferred email that you designate during the process of enabling. Instructions are provided below as well as links to Google's support page.
If you experience difficulties setting up Automatic Email Forwarding, please feel free to reach out to Knox ESC Technology Coordinator, Jared Tarbert, at: jtarbert@knoxesc.org
Set up automatic forwarding
You can automatically forward your messages to another address. You can choose to forward all new messages, or just certain ones.
Note: You can only set up forwarding on your computer, and not on the Gmail app. If you have an account through work or school and have trouble, contact your administrator.
Turn automatic forwarding on or off
Note: When your new messages are forwarded, messages from spam won't be included.
Turn On Automatic Forwarding
On your computer, open Gmail using the account you want to forward messages from. You can only forward messages for a single Gmail address, and not an email group or alias.
In the top right, click Settings See all settings.
Click the Forwarding and POP/IMAP tab.
In the "Forwarding" section, click Add a forwarding address.
Enter the email address you want to forward messages to.
Click Next Proceed OK.
A verification message will be sent to that address. Click the verification link in that message.
Go back to the settings page for the Gmail account you want to forward messages from, and refresh your browser.
Click the Forwarding and POP/IMAP tab.
In the "Forwarding" section, select Forward a copy of incoming mail to.
Choose what you want to happen with the Gmail copy of your emails. We recommend Keep Gmail's copy in the Inbox.
At the bottom of the page, click Save Changes.
[ Reference: https://support.google.com/mail/answer/10957?hl=en#zippy=%2Cturn-automatic-forwarding-on-or-off ]